카톡 사진 묶어보내기 간단한 방법
대한민국을 대표하는 국민 모바일 메신저 카카오톡에는 다양한 기능이 있습니다. 어른, 아이, 남녀노소 모두 다 사용을 하는 앱이다 보니 편리한 기능이 매분기 업데이트되고 있는데요. 카카오톡은 단순 메시지를 주고받는 영역을 넘어 각종 사진, 파일을 주고받을 수 있어 업무용으로도 많이 사용되고 있습니다. 끌어서 넣기만 하면 되기 때문에 이메일보다 빠르고 송수신이 직관적이어서 매우 편리합니다.

카카오톡으로 일상의 사진을 주고 받는 경우도 매우 많은데요. 내 스마트폰의 사진을 대량으로 묶어서 보내는 기능이 있다는 사실을 알고 계신가요. 카톡 사진을 한 번에 묶어 보내는 기능에 대해 궁금하시다면 아래 글을 참고해주세요.
모바일 카톡 사진 묶어보내기
아래 순서대로 천천히 따라 해 보세요.
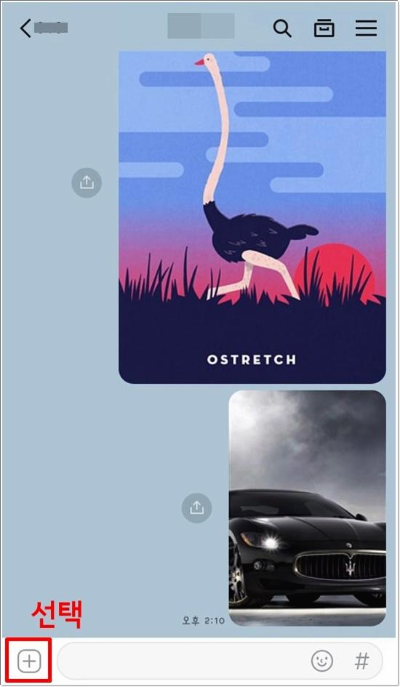
파일을 보내고자하는 친구의 대화창을 열어주세요. 대화창 좌측 하단에 <+>를 선택해주세요.
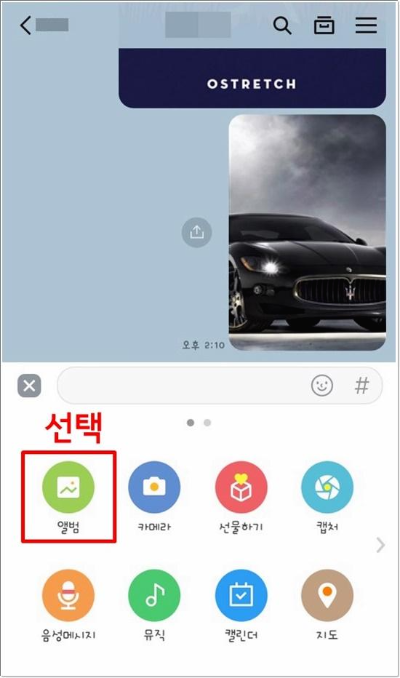
<+> 버튼은 다양한 기능을 사용할 수 있는 옵션 버튼입니다. 이 중 <앨범>을 선택합니다.
◆ 기능 내용 정리
- 앨범 : 스마트폰 사진 전송 기능
- 카메라 : 카메라를 실시간으로 작동하여 찍은 사진 전송 가능
- 선물하기 : 이모티콘, 쿠폰, 옷 등 다양한 선물 발송 가능
- 캡처 : 대화창 내용 중 일부를 캡처하여 전송 가능
- 음성메시지 : 음성을 녹음하여 전송 가능
- 뮤직 : 음악검색, 감상 및 공유 가능
- 캘린더 : 일정만들기, 공유 기능
- 지도 : 지도검색 가능

앨범을 선택하면 대화창 밑으로 내 스마트폰에 저장되어 있는 사진이 나타납니다. 하단의 <전체보기>를 선택합니다.
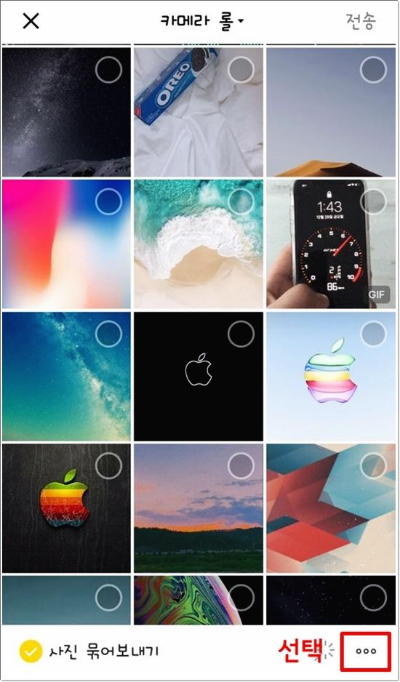
현재 내 스마트폰에 저장되어 있는 사진 목록이 펼쳐집니다. 보낼 사진을 선택하기 전에 우측 하단 <점 3개> 버튼을 선택합니다.
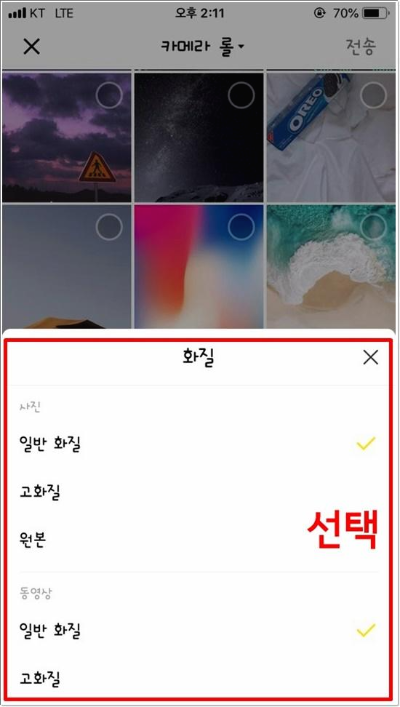
사진의 화질을 선택 할 수 있습니다. 사진은 일반화질, 고화질, 원본 상태로 전송이 가능하며, 동영상 역시 일반화질과 고화질로 보낼 수 있습니다.
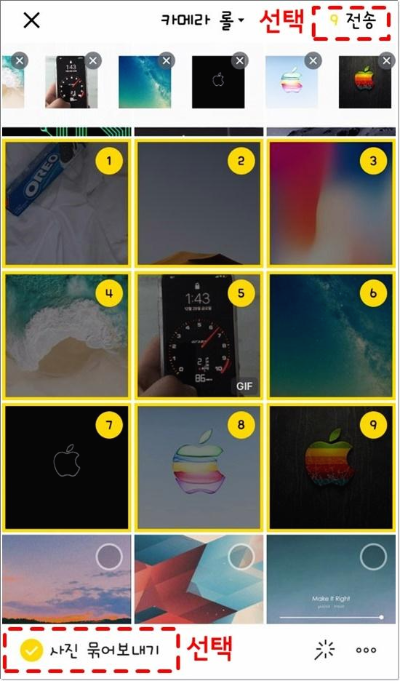
이제 보낼 사진을 선택합니다. 최대 30장까지만 전송이 가능합니다. 보낼 사진을 골랐다면 좌측 하단 <사진 묶어 보내기>를 선택해줍니다.
마지막으로 우측 상단 <전송>버튼을 선택합니다. <전송> 버튼 옆에 내가 선택한 사진의 숫자를 확인할 수 있습니다.
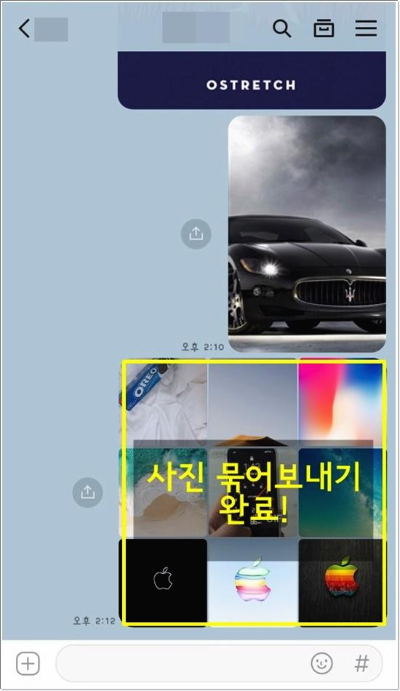
모바일 카톡 사진 묶어보내기 완료입니다.
◆ PC 카톡 사진 묶어보내기
다음은 카톡 PC버전에서 묶어 보내기를 사용하는 법입니다. PC버전에서는 묶어 보내기로 설정을 변경해주면 간편하게 이용이 가능합니다.
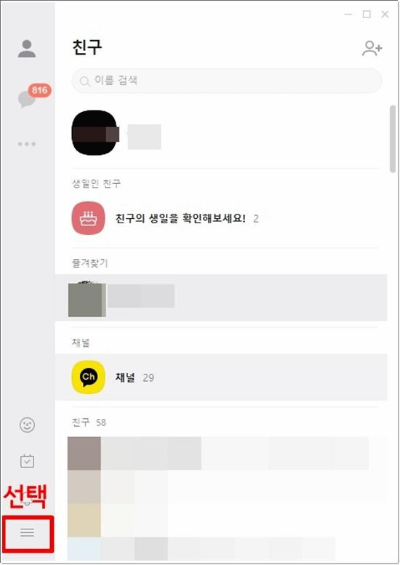
먼저 카톡 PC에 접속 합니다. 좌측 하단에 <3줄> 표시를 선택합니다.
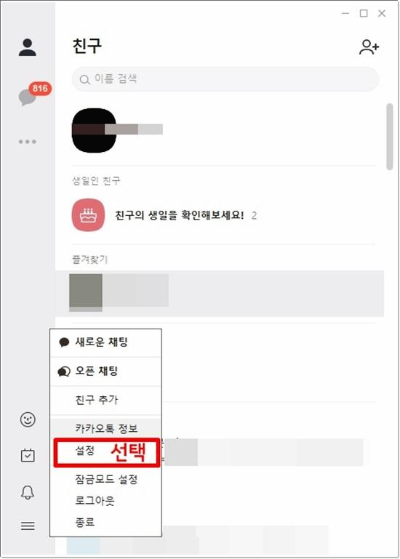
세부 메뉴가 펼쳐지면 <설정>을 선택합니다.

설정 창이 뜨면 <채팅>을 선택해줍니다.
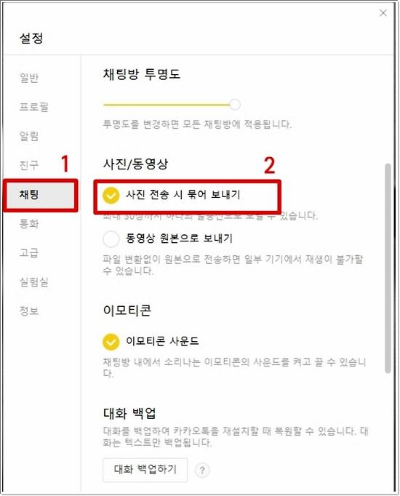
채팅 설정 창 중앙 부분에 사진/동영상 메뉴 선택 중 <사진 전송 시 묶어 보내기>를 체크해줍니다. 설정이 완료되었습니다.
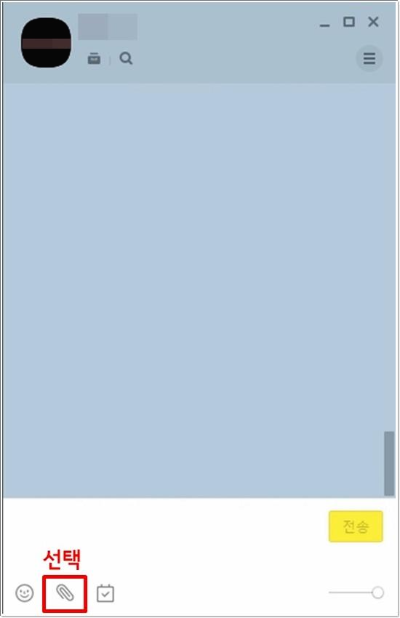
사진을 보낼 친구의 대화창을 엽니다. 좌측 하단에 있는 클립 모양 <파일> 버튼을 선택하시고, 보낼 사진을 전부 선택해서 전송하면 됩니다.
지금까지 카톡 사진 묶어보내기를 알아보았습니다.
'IT' 카테고리의 다른 글
| 4K Video Downloader 라이센스 이곳에서 (0) | 2020.05.05 |
|---|---|
| 에스크 계정삭제 및 탈퇴방법 (0) | 2020.05.03 |
| 4K Video Downloader 오류 간단한 해결책 (0) | 2020.05.02 |
| 멜론 플레이어 재생오류 1분이면 해결! (0) | 2020.04.30 |
| 엑셀 행열 바꾸기 30초면 끝! (0) | 2020.04.22 |



