일반 PC 유저들이 많이 사용하는 윈도우 OS에는 압축파일을 풀어주는 자체 기능을 가지고 있습니다. 하지만 기본 제공 프로그램이다 보니 7z나 rar 등의 확장자에 대해서는 압축해제가 불가능하거나 용량이 클 경우 시간이 많이 소요되어 불편합니다.

7z 형식의 파일을 풀기 위해 보통 알집이나 반디집 같은 압축해제 프로그램을 사용하는 경우가 많은데요. 7zip 프로그램을 이용해서도 간편하게 7z 압축 풀기가 가능하기 때문에 이용자들이 많이 사용하고 있습니다.
7 zip은 알집, 반디집과는 다르게 외국 프로그램입니다. 하지만 한국어를 지원하고 있으며 zip, rar 확장자 압축파일도 기존 국내 프로그램과 동일하게 빠른 속도로 압축 해제를 지원하고 있습니다. 또한 분할압축 속도도 빠른 편입니다.
압축 푸는 방법에 대해 궁금하시다면 아래 글을 참고해주세요.
7z 압축풀기 초간단 방법
7z 형식의 파일의 압축을 풀기 위해서는 일단 7 zip 프로그램을 설치해야 합니다. 설치 과정이 매우 간편하니 아래 순서대로 진행해주세요.
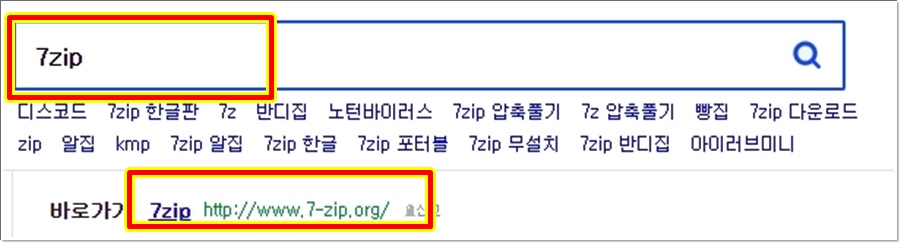
검색창에서 [7zip]을 검색해주세요. 구글, 네이버, 줌, 다음 어떤 포털을 이용해도 다 나옵니다.
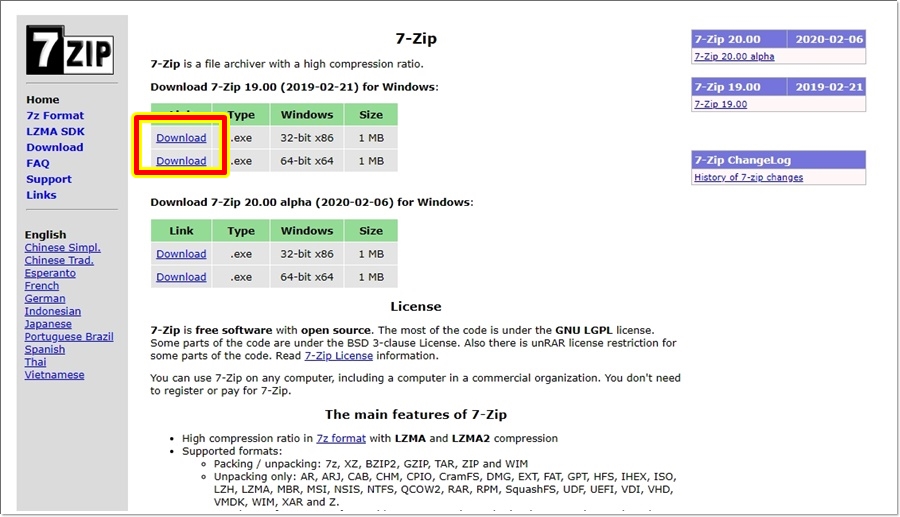
7z 압축풀기 작업을 하기 위해서는 일단 7 zip 프로그램을 다운로드해야 합니다. 상단 [Download]를 이용하여 내려받습니다. 다운로드 전 본인의 운영체제가 32bit인지 64bit인지 먼저 확인 후 설치를 진행합니다. 보통 Win7 이하는 32bit, Win 10 은 64bit를 설치합니다.
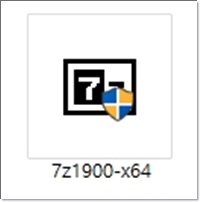
다운로드가 완료되었다면 설치 아이콘을 눌러 설치를 진행합니다.
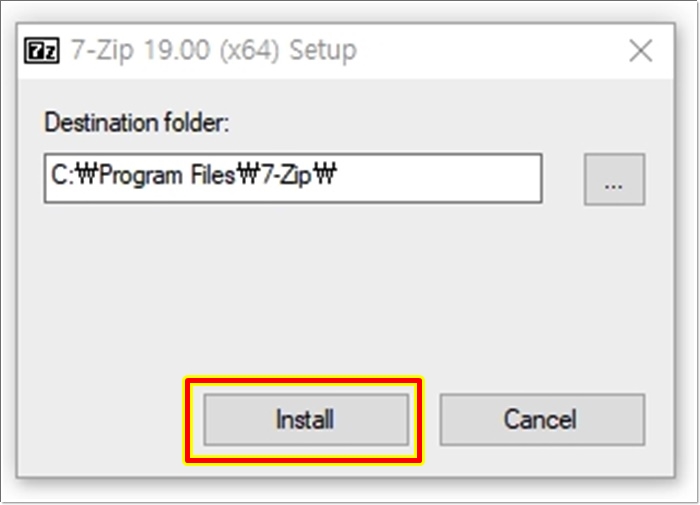
[Install]을 선택합니다. 설치는 매우 빠르게 끝납니다.
7z 형식의 압축파일 해제 방법
7z 압축풀기 사용법에 대해 설명하겠습니다.
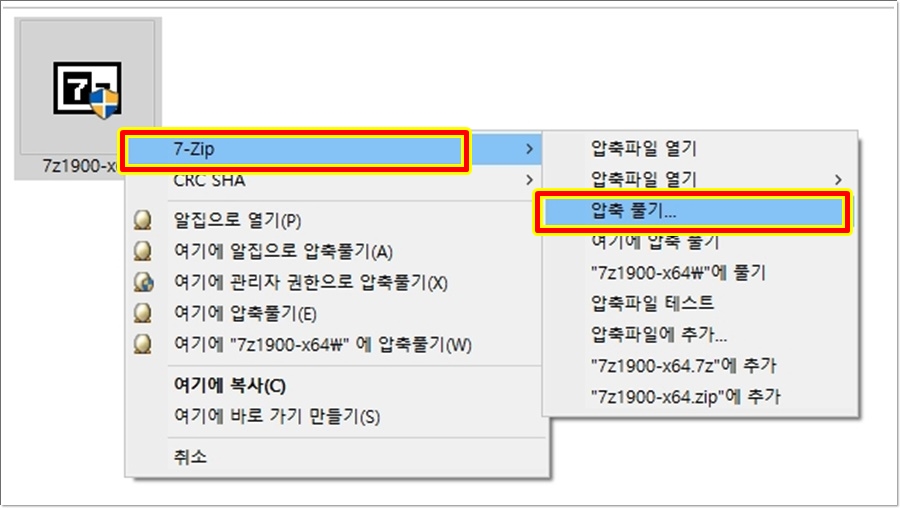
1. 7z 확장자 파일에 마우스를 갖다대고 오른쪽 버튼을 누릅니다.
2. [7-Zip] -> [압축풀기] 를 선택합니다.

3. 압축을 푼 파일을 저장하는 경로를 설정해주어야 합니다. 경로 미지정시 현재 압축파일이 저장되어 있는 해당 폴더 내에 저장이 됩니다.
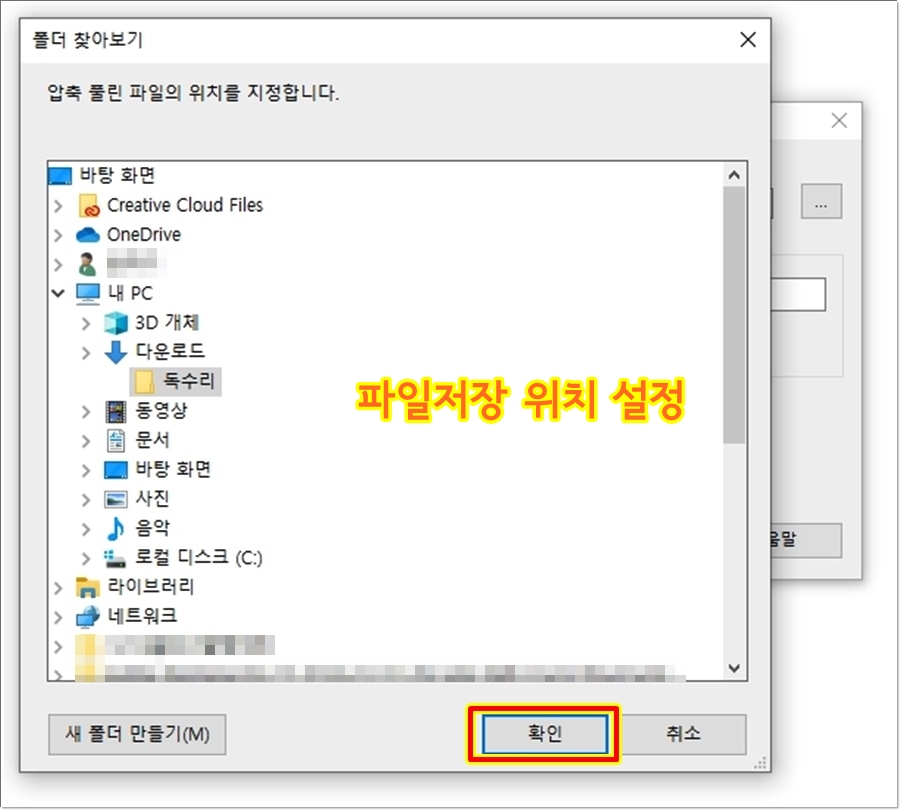
저장 경로를 지정했다면 [확인]을 선택합니다.
7z 형식으로 압축하는 방법
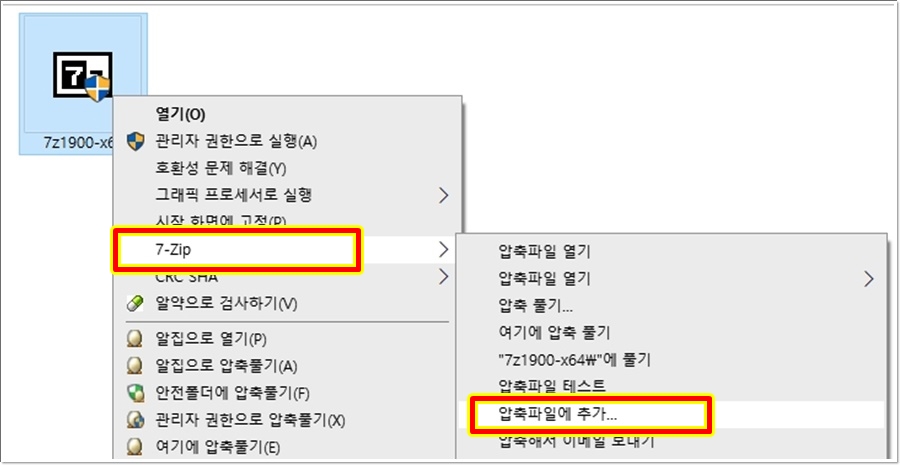
1. 압축을 하고자 하는 파일 또는 폴더에 마우스를 갖다대고 오른쪽 버튼을 누릅니다.
2. [7-Zip] -> [압축파일에 추가] 를 선택합니다.
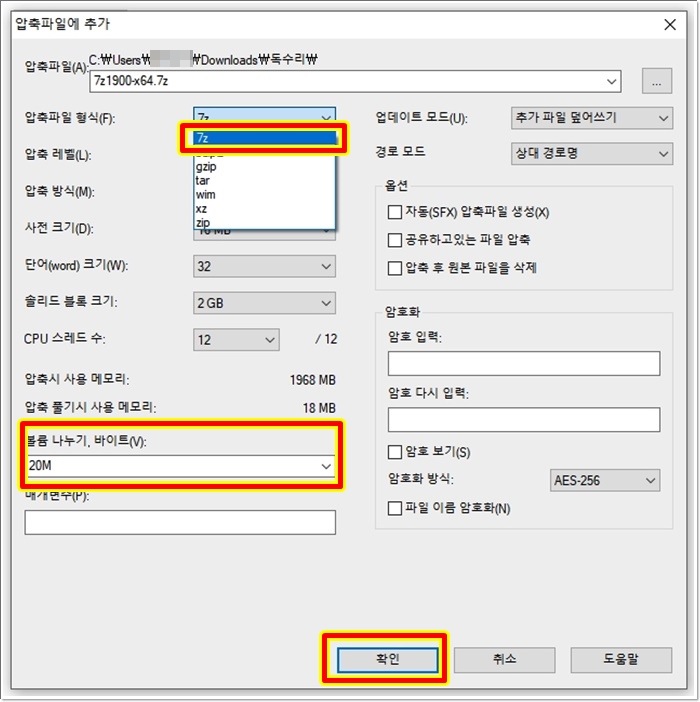
3. 압축파일 형식을 7z로 선택합니다.
4. [볼륨 나누기, 바이트]의 용량을 선택합니다. 20M를 선택하면 20MB로 분할압축이 됩니다.
지금까지 7z 압축풀기 간단하게 하는 방법에 대해 알아보았습니다.
'IT' 카테고리의 다른 글
| asdf service application 정보와 실행 중지방법 (0) | 2020.06.03 |
|---|---|
| 사이툴 한글판 설치 다운로드 방법 (0) | 2020.05.25 |
| 텀블러 탈퇴 제일 쉬운 방법 (0) | 2020.05.20 |
| 모모앱플레이어 다운로드 1분 완성 (0) | 2020.05.14 |
| 트위치 데스크탑 PC버전 다운로드 (0) | 2020.05.13 |



